Overclocking your graphics card will increase performance and potentially stave off an expensive upgrade. We’ll show you how to do it.
Many PC gamers eagerly await the release of next-generation graphics cards, hoping that the new hardware will boost frame rates and enhance eye candy in the latest games. However, while a graphics card upgrade is almost always a good way to increase game performance or improve image quality, new cards tend to be expensive–and they aren’t always necessary.
Today, even midrange graphics cards are generally fast enough to pump out buttery-smooth frame rates in cutting-edge games at all but the highest resolutions. If your current graphics card is serving you well, and you’re just looking for a little something extra to increase performance, overclockingmay be the better way to go. And it will certainly be more affordable.
Why Overclock?

In its early days, overclocking may have been a black art reserved for the most hard-core computer geeks, but nowadays it’s about as easy as can be, and it’s usually safe too. Yes, overclocking a component can shorten its life span. But if you don’t push things too far, and if you keep temperatures under control, you have little reason to worry.
You’ll want to make sure that your system has adequate cooling and a power supply that’s sufficient for handling an overclocked card. Modern graphics cards typically have thermally controlled fans that will spin faster to better dissipate heat from the overclocked board. The card may become somewhat noisy as a result, but if the overclock remains stable and the graphics card’s cooler can keep up, you should be good to go.
Both AMD and Nvidia (the big two graphics-card makers) have built overclocking tools into their drivers. AMD’s are readily available (on supported cards) in the AMD Overdrive tab, listed in the Performance section of the company’s Catalyst Control Center software suite. Nvidia’s overclocking tools aren’t exposed by default in its GeForce drivers, but installing its System Tools utility will make them available. You’ll need to grab the Systems Tools utility from the Nvidia website; once you’ve installed the utility, frequency controls will be visible in the performance and tuning section of the GeForce driver.
Disregarding software/driver optimizations, game engine tweaks, and system interface speeds, the performance of a graphics card is typically determined by the compute speed and fillrate of its graphics processing unit, as well as by the amount of memory bandwidth its frame buffer memory affords. (The amount of frame buffer memory on the card can also come into play as resolutions and texture sizes increase, but that’s a discussion for a different article.) By increasing the frequencies of the GPU and the frame buffer memory on your graphics card, you can make them process and move more data, more quickly, increasing overall performance.
How to Overclock
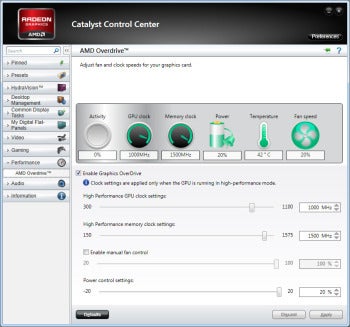 Overclocking a graphics card is a fairly straightforward process. All you need is a working and properly configured graphics card, and a few of your favorite games or a benchmark like Futuremark 3DMark 11 to test stability. For the purposes of this article, we used a brand-new AMD Radeon HD 7950 installed in a high-end, Intel-powered test rig running Windows 7 Ultimate (64-bit).
Overclocking a graphics card is a fairly straightforward process. All you need is a working and properly configured graphics card, and a few of your favorite games or a benchmark like Futuremark 3DMark 11 to test stability. For the purposes of this article, we used a brand-new AMD Radeon HD 7950 installed in a high-end, Intel-powered test rig running Windows 7 Ultimate (64-bit).
Before you begin overclocking, install the latest drivers for your graphics card (and Nvidia’s System Tools if necessary), and play a few games to ensure that the system is stable. If all is working well, restart the system, open the graphics card’s control panel, and navigate to the overclocking or frequency control section; we used the Overdrive tab built into AMD’s drivers.
First, enable Overdrive by ticking the necessary box, and max out the power control settings to eliminate any power-related frequency restrictions. Next, increase the GPU frequency by moving the appropriate slider by a few MHz at a time, and apply the settings. Then, play a game or loop a benchmark to test stability.
For example, our Radeon HD 7950’s GPU was clocked at 800MHz by default. We started by moving the GPU clock settings slider in 10MHz increments, until our test system became unstable. That is, once we encountered any visual anomalies, or a game or the system crashed, we turned the GPU frequency back down by 10MHz and tested for stability again. Ultimately we settled on a stable GPU frequency of 1000MHz–an increase of 200MHz over stock.
With our peak GPU frequency known, we set it back to its default clock speed and then focused on the graphics card’s memory. By default, the Radeon HD 7950’s memory is clocked at 1250MHz. We used the same procedure of increasing the memory frequency by 10MHz at a time, testing stability each step of the way. In the end we achieved a stable memory frequency of 1500MHz.
We recommend overclocking the GPU and memory individually to isolate any instability that the tweaks may introduce to that particular component. Once you know the peak frequency for both, set the GPU and memory to those speeds simultaneously and test for stability once more. If all is well, enjoy your newfound performance. If not, back the frequencies down a bit further for both, and test the graphics card again. I must also point out that some graphics cards may remain stable while overclocked, but offer lower performance when running at higher frequencies due to thermal or power throttling. If your system remains stable but the performance degrades while you’re overclocking, reduce the GPU and memory frequencies until performance begins to scale properly.
The Result

To give you an idea as to how overclocking affects a Radeon HD 7950’s performance, we ran a handful of benchmarks on our card while it was configured a few different ways. First, we ran a set of benchmarks on the card while it was in its stock configuration. Then, we overclocked the GPU from 800MHz to 1000MHz and ran a second set of numbers. Next, we overclocked only the memory from 1250MHz to 1500MHz, and ran another set of tests. And finally, we retested the card with both its GPU and memory overclocked in concert.
Note that we performed all of the benchmark tests at a resolution of 1920 by 1200, with 4X MSAA enabled and all in-game graphical options set to their maximum values. We chose those relatively taxing settings to ensure that the graphics card–not another component, such as the CPU or RAM–was the performance bottleneck in our test system.
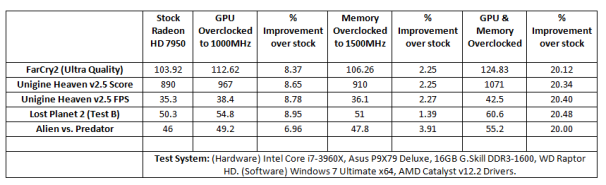 Our testing results, using a Radeon HD 7950. Results for FarCry 2, Lost Planet 2, and Alien vs. Predator are in frames per second.
Our testing results, using a Radeon HD 7950. Results for FarCry 2, Lost Planet 2, and Alien vs. Predator are in frames per second.
As you can see in the chart above, with the Radeon HD 7950, overclocking the GPU had a larger impact on performance than overclocking the memory did. Boosting the GPU frequency by 25 percent resulted in performance increases of 6.96 percent to 8.95 percent in the applications we ran. Increasing the memory frequency by 20 percent also yielded better performance, but the improvements were much smaller, falling in the 1.39 percent to 3.91 percent range.
Note, however, that memory-bandwidth-starved graphics cards would benefit more than the Radeon HD 7950 did from memory overclocking. A stock Radeon HD 7950 already offers upwards of 240 GBps of memory bandwidth–much more than most lower-end cards supply–so adding a few more gigabytes per second didn’t help much. That said, overclocking the GPU and memory simultaneously yielded performance increases much larger than the sum of the two overclocks: With both the GPU and memory overclocked, the Radeon HD 7950’s performance increased by at least 20 percent across our tests.
The proportionally larger performance increases that result from overclocking the GPU and memory concurrently are the result of the GPU being more fully utilized. Increasing memory bandwidth while simultaneously overclocking the GPU allows data to pass to and from the GPU more quickly, which results in better resource utilization and in turn increases performance.
Going the Extra Mile
While you can gain plenty of additional performance simply by moving a few sliders in your graphics card’s driver control panels, third-party utilities such as MSI’s Afterburner give users the ability to take overclocks even further by introducing voltage tweaks into the equation. Without performing any cooling modifications, however, we advise against altering your graphics card’s voltages. Increasing the voltages may allow for even higher overclocks, but doing so will also drive up heat output and power consumption significantly, over and above the increases resulting from the higher frequencies alone.
The concept that instructions and data of various sorts may be kept in memory as numbers, leading to the development of stored-program computers. This single principle enables today's computers to run/share a wide range of applications simply by running from memory.
ReplyDeleteadobe audition cc crack
reimage pc repair crack
logic pro x crack
hitmanpro crack
bitdefender total security crack
hotspot shield vpn premium crack
drivereasy professional crack
mixpad crack
pgware gameswift crack
teamviewer crack